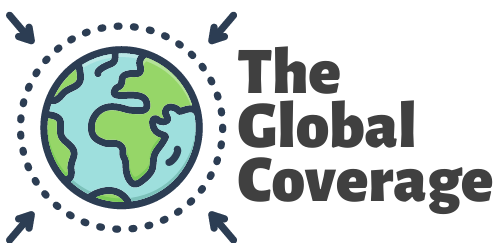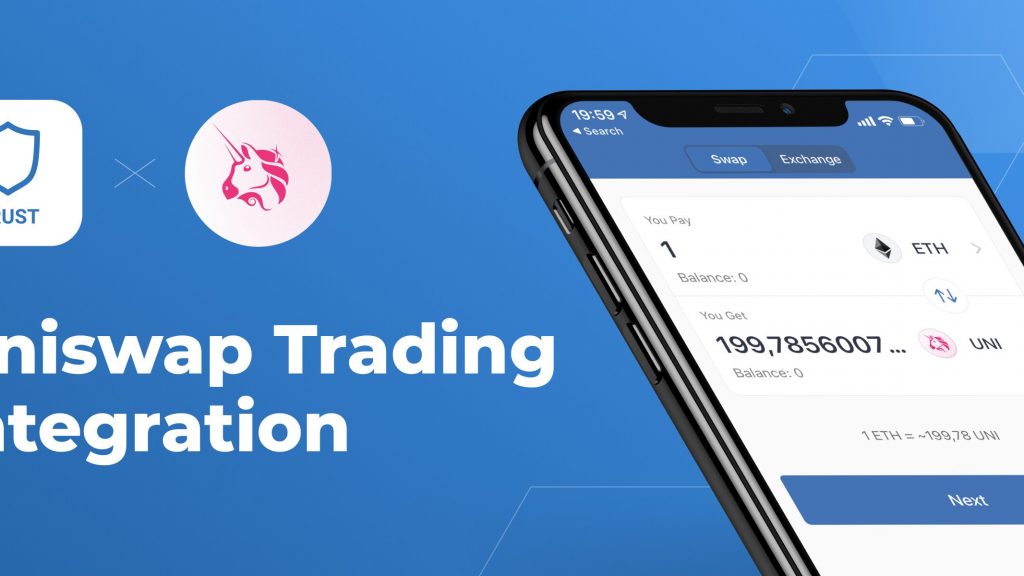Want to know How To Use Uniswap With Trust Wallet Tutorial? Uniswap can be linked-to Trust Wallet, by launching Uniswap in a mobile web browser and pressing “Connect Wallet.” You may then utilize WalletConnect to link to Trust Wallet. Once the syncing process is completed, you will be allowed to trade Ethereum for any cryptocurrency after syncing Uniswap to the trust wallet.
However, you must initially hold Ethereum on Trust Wallet, but if you do not, you can purchase Ethereum on Binance and then transfer it to your Ethereum account on Trust Wallet. Previously, you could use the DApp website on Trust Wallet, but the DApp browser has been deleted owing to App Store standards and regulatory issues.
Stage 1: Launching Uniswap and Linking to ‘WalletConnect’
The following steps have to be followed in the first stage:
Step 1: Start by opening Uniswap and connecting to WalletConnect.
Step 2: Launch a mobile browser, such as Safari or Chrome. We’ll be using the Web browser in this tutorial. You can use Chrome alternatively if you’re on an Android gadget.
Step 3: Go to the Uniswap website using your mobile browser.
Step 4: Next, you will notice a “Connect Wallet” button on the switching page.
Step 5: At the end of the page, hit the “Connect Wallet” icon or the “Connect to a wallet” option.
Step 6: A navigating window will appear once you hit on “Connect Wallet”
Step 7: You will be allowed to link to three separate wallets from the navigation menu.
Step 8: If you find that the “Trust Wallet” choice is missing, apply WalletConnect to link Uniswap to Trust Wallet.
Step 9: Click on WalletConnect to open this application.
Also Read: Uniswap Price Prediction 2021-2025? Should You Buy Uniswap Or Not?
Stage 2: Linking to ‘Trust’
Step 1: When you tap “WalletConnect,” a pop-up window will appear.
Step 2: Now, one will find a variety of wallets on the pop-up, including “Rainbow,” “Trust,” “Argent,” and others.
Step 3: Simply click “Trust” to link to Trust Wallet, and a QR code will show if you’re running Uniswap on a desktop.
Step 4: Scanning the QR Code displayed
Step 5: Navigate to Trust Wallet > Settings > WalletConnect to see it here.
Step 6: To link Trust Wallet to Uniswap, click “Connect” after scanning the QR Code.
Step 7: After tapping “Trust,” a pop-up window will show asking if you want to “Open in “Trust”?
Step 8: Select ‘Open’
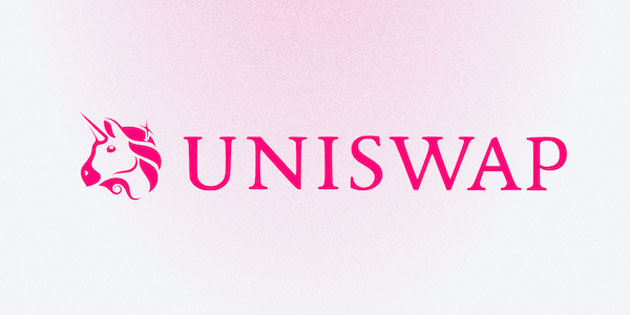
Stage 3: Linking Trust Wallet To Uniswap
Step 1: The Trust Wallet will appear after clicking on ‘Open’
Step 2: Moving ahead, you’ll be asked to link to the Uniswap Portal on Trust Wallet.
Step 3: Press “Connect” to link to the Uniswap.
Step 4: In case, you don’t see the “Connect” option on-screen, it means there’s a difficulty loading the page.
Step 5: For resolving the issue, push the Trust Wallet program to shut and restart the second stage.
Step 6: Return to Uniswap on the mobile web browser after tapping “Connect”.
Step 7: At the end of the screen, you’ll find your Trust Wallet address if the connection was completed.
Step 8: Substitute the “Connect to a wallet” option with your Trust Wallet address. Individuals will probably find the “Connect to a wallet” option if the connection isn’t completed.
Step 10: Individuals will be allowed to exchange tokens once you’ve paired Trust Wallet to Uniswap.
-Stay Connected To Global Coverage For Further Updates on How To Use Uniswap With Trust Wallet Tutorial